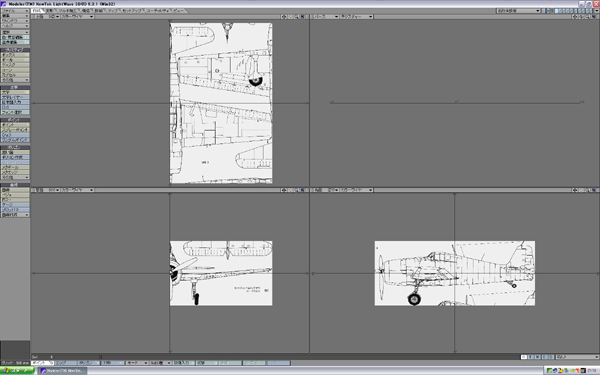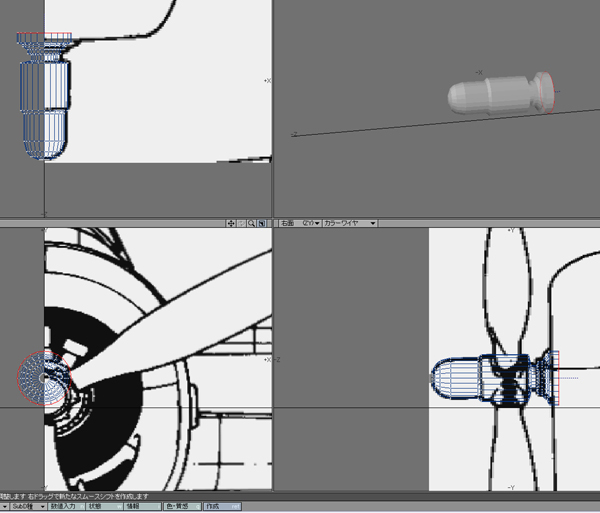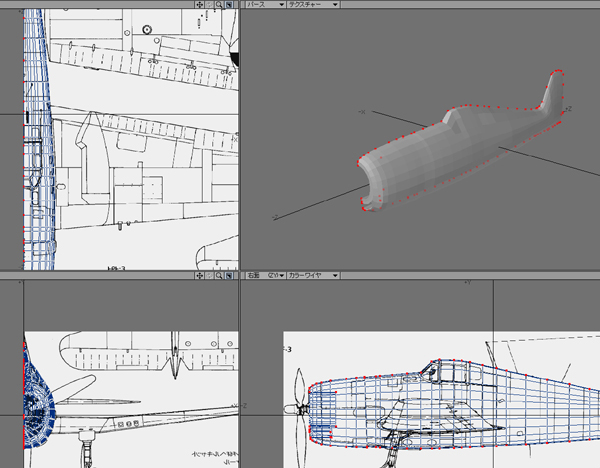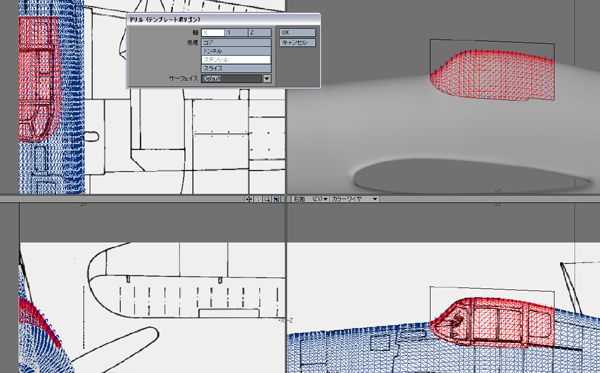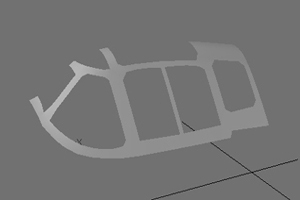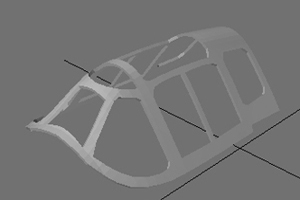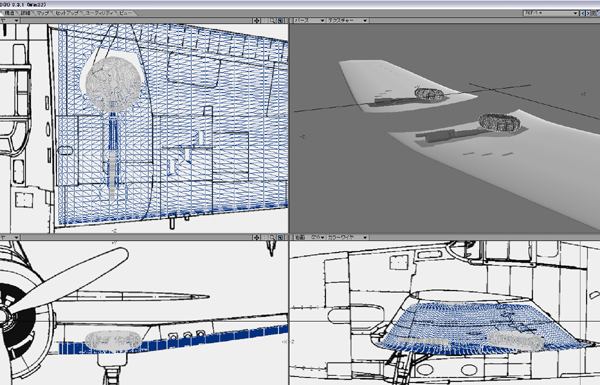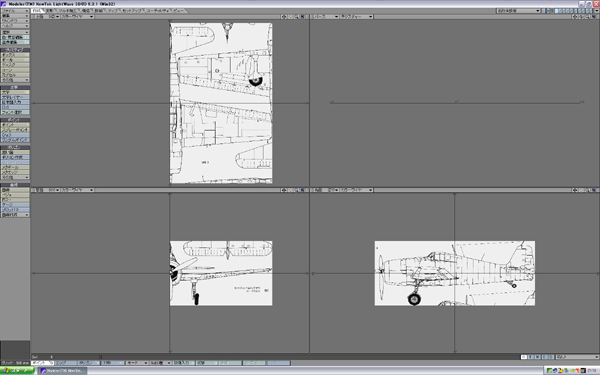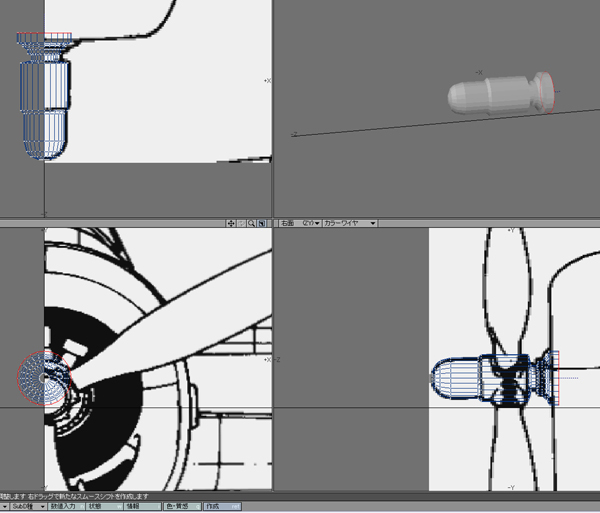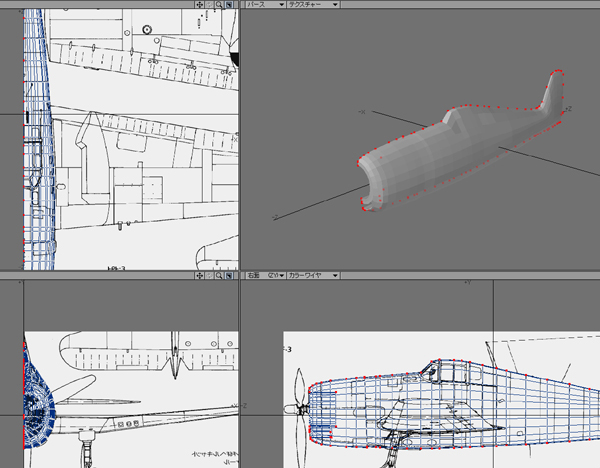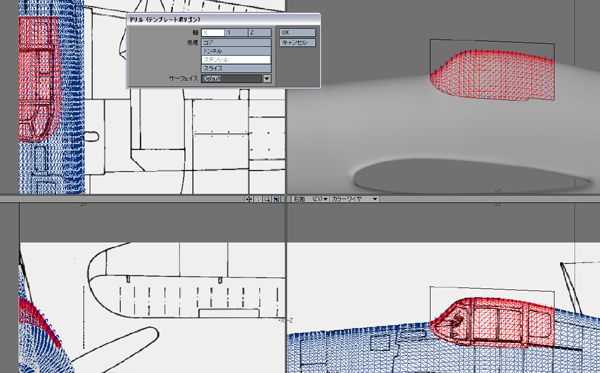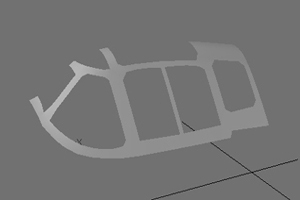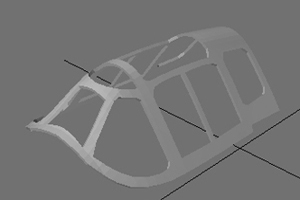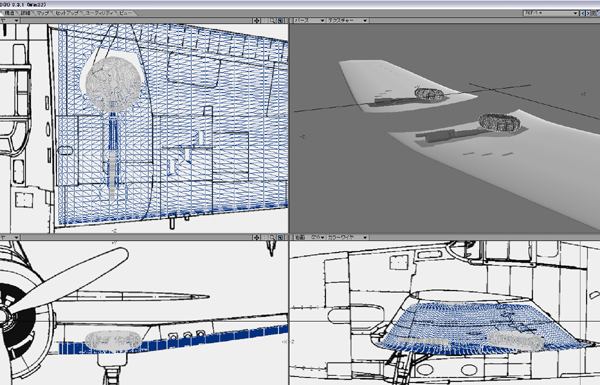|
CG制作過程 モデリング編(LightWave9.3.1)
最初にお断りしておきますが、LightWaveによるモデリングには色んな方法があります。ここで紹介している私の方法が最善ではありません。
自分に合ったモデリング法を見つけて実践してください。また、手間が掛からず綺麗に出来る方法が有ればご教授願いたいです。^^;
(ここで表記しているキーボードのキー設定はLightWave7.0を踏襲してます。バージョンによっては変わることがあります。) |
|
1 三面図(四面図)の貼り付け方
なるべく実機に忠実に作りたいので正確な正面、側面、
上面、出来れば下面の四面図を用意します。
ネットでも手に入りますが解像度が低くて細かなところが判
別できないので、私は書店で三面図の掲載されてる飛行機
の本を購入してます。(結構値段が高い・・・^^;)
それをパソコンに取り込み、Photoshopなどで正確に加工
します。
Modelerを起動し、正確な飛行機の幅(全幅の1/2)、
高さ、長さのポリゴンボックスを配置します。
なお、上面と背面のX軸の中心は機体全幅の1/4です。
これは作業スペースの確保と飛行機などは殆ど左右対称
ですから左半分だけを作って後で鏡面コピーします。
次にModelerの編集から「背景画像の設定」→「表示オプ
ション」の「背景」を選択して「ビューポート」それぞれを設定
し、最後にポリゴンボックスを削除して「プリセット」から「全背
景を保存」します。
|
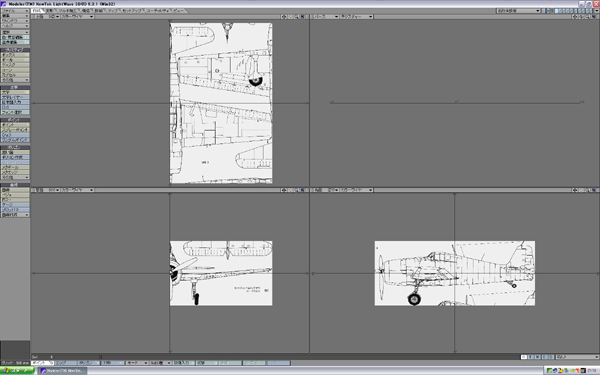 |
|
2 スピナの制作
レシプロ機のスピナは殆ど円錐型が多いのですが、ここで
紹介しているF6Fの様なスピナもあります。しかし、作り方は
基本的に同じです。
Modelerを起動し、X軸0、Y軸は側面図に合わせてスピナ
の中心へ「ディスク」を配置します。ディスクの大きさは3面図
に合わせて正確な円形を作ります。特に中心軸Yの数値は
記憶しておきましょう。次に「押し出す側」のポリゴンを選択し
て「マルチ加工」→「スムース押し出し」を選択後、右面上を
クリックして「変形」→「移動」を選択し、右面上でポリゴンを
押し出します。押し出したポリゴンは上面図と側面図に合わ
せて「変形」の「拡大縮小」を使って形を合わせます。
注意点は先ほど記憶したX軸とY軸との中心点を外さずに
「拡大縮小」をすることです。中心がずれると歪なスピナとな
りアニメージョンで回転させた時にブレて不自然になってしま
います。あとは形が変化するところまで「スムース押し出し」
→「移動」→「拡大縮小」を繰り返して作って行きます。
全体を作り終えたら右半分のポリゴンを削除します。
中心となるポイントを全て選択してキーボードのCtrl+V
を押してX軸0でポイントの整列を行います。あとは鏡面コピ
ーをすれば大体完成です。最後に「構造」→「サブパッチ」→
「ポリゴン化」を2回繰り返して完成です。この回数が1回か
ら2回と多くなるほど表面が滑らかになりますがポリゴン数は
倍々と多くなります。回数は個人の好みで決めると良いでし
ょう。私は最初は細かく作って、必要に応じて「ポリゴン減
少」を行うようにしてます。 |
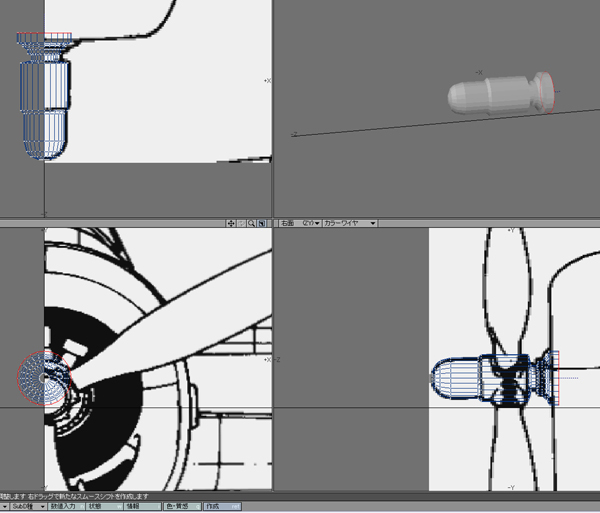 |
|
3 胴体の制作
胴体も作り方はスピナと同じです。最初に機首部分に「ディ
スク」を配置します。円形は各図面に合わせて形を合わせま
す。スピナとの違いは機首に穴を開けたり、エアーインテー
クの穴を開けることです。しかし先ずはスピナと同じように
「押し出す側」のポリゴンを選択して「マルチ加工」→「スムー
ス押し出し」を選択後、右面上をクリックして「変形」→「移
動」を選択し、右面上でポリゴンを押し出して行きます。
私は胴体と同時に風防の外形も作って行きます。さらに胴
体から主翼に繋がるフィレットも押し出します。スピナと同じ
ように変化点ごとにポリゴンを押し出し、形を合わせて行きま
すがフィレットの始まる箇所や終了箇所、風防で変化すると
ころは図面に合わせてこまめにポリゴンを作って行きます。
ポリゴンの形の合わせ方はスピナでは「拡大縮小」を使い
ましたが胴体では「ストレッチ」を主に使って合わせます。胴
体上部のラインと下部のラインでは膨らみが違うからです。
ポイントをこまめに選択して形を合わせます。
ある程度進んだら忘れないように機首部の穴を開けます。
先ず機首最先端のポリゴンを選択して「スムース押し出し」
「拡大縮小」を使って穴になる部分のポリゴンを作ります。
それを再び「スムース押し出し」「移動」を使って機体後部
へ押し出し穴を開けます。右面の図で押し出した位置が判る
と思います。次にエアーインテークの穴開けです。
背面上で機首最先端のポリゴンを選択します。ポリゴンを
アクティブにしたまま「マルチ加工」から「ポイント追加」を選
択し穴の形にポイントを追加します。さらに追加したポイント
を選択してポリゴンを「分割」します。「分割」したポリゴンを
全て選択し、「スムース押し出し」「移動」を使って穴を開けま
す。なお、尾翼のフェレットも主翼のフィレットと同じように胴
体から押し出して作るのでポリゴンを作っておきましょう。
このように胴体を作り、右半分のポリゴンを全て削除して
中心部のポイントを選択しX軸0で整列させます。
右図が整列させたところです。
|
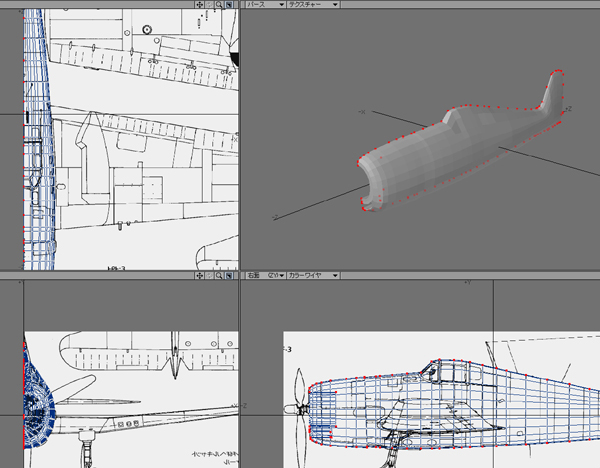 |
|
4 フィレット及び主翼の制作
左半分に分割した胴体からフィレットを押し出して行きま
す。先ず胴体のポリゴンを全て選択しアクティブにしたまま
右面上でフィレットの形にポイントを追加します。次に追加し
たポイントを選択してポリゴンを分割します。ここまでの作業
は、必ず胴体のポリゴンをアクティブにしたまま行います。
分割したポリゴンを全て選択して「スムース押し出し」「移
動」を使ってフィレットを押し出します。次にその押し出した
フィレットのポリゴンを結合させて1枚のポリゴン板にします。
さらに、そのポリゴンのポイントを全て選択し、X軸1mで
ポイントを整列させ、不要なポイントを削除します。
押し出したポリゴンを胴体側へ移動させます。移動させる
位置は胴体から少し出たくらいかな。そのポリゴンを「ストレ
ッチ」を使って上面上で前後の幅を背面上で厚みを調整しま
す。あとは「スムース押し出し」「移動」を使って主翼の始まる
位置までポリゴンを押し出して作って行きます。
このF6Fのフィレットは小さめですが日本機など大きなフィ
レットを持つ機体ではこまめに押し出して作る必要がありま
す。あとは翼の形に合わせてポリゴンを押し出して作って行
きます。注意する点は右の図くらいに押し出した時点で試し
に「サブパッチ」→「ポリゴン化」を実行してみてください。
フィレットから主翼にかけて滑らかに出来ていればOKで
す。ただし、その前にキーボードのWキーを押して5頂点以上
のポリゴンがあれば三角分割しておきましょう。
時々制作ミスによるポリゴン割れやポイントの重複などで
形が崩れてる場合がありますが慌てずに丹念に修復して行
けば大丈夫です。大事なことは「サブパッチ」をかける前まで
「アンドゥ」で戻して作業をすることです。
尾翼の制作も主翼と同じ要領で胴体から押し出して作って
行きます。
|
 |
|
5 胴体及び主翼、尾翼の完成
胴体と一体的に主翼、尾翼をモデリングしたら「サブパッ
チ」→「ポリゴン化」を2回繰り返して完成です。
右の図は2回目のポリゴン化が完了したところです。
上の図と比べると滑らかになってるのが判ると思います。
次に主翼と尾翼を胴体から切り離します。それぞれ名前を
付けてレイヤーに保存します。
スピナのところで書きましたが「サブパッチ」→「ポリゴン
化」の回数はそれぞれ個人の考えで行った方が良いと思い
ます。 |
 |
|
6 風防の制作
レシプロ戦闘機の風防はその機体の特徴を最もよく表して
いるところで、その飛行機の顔だと思ってます。出来るだけ
図面に忠実に作るよう心掛けていますが難しいです。
先ず、レイヤーに保存した胴体をコピーしてほかのレイヤ
ーに保存します。コピーした胴体を「三角分割」します。
次に風防全体を切り取るために胴体と風防の境目に沿っ
てポイントを打ちそれを「ポリゴン化」して他のレイヤーに保
存します。ポイントを打つ時は右回りに打ってください。逆に
打つとポリゴンが裏返しになります。
胴体のコピーを前景レイヤーとし、今作った1枚ポリゴンを
背景レイヤーとして「構造」→「ドリル」を開き、X軸でステンシ
ルを選んで実行します。切り取ったポリゴンを全て選択して
レイヤーに保存します。切り取った風防のポリゴンをもう一つ
コピーしてレイヤーに保存します。
同じ風防のポリゴンが二つ出来ました。それぞれに「風防
本体」、「風防枠」と名前を付けます。
次に風防のガラスの部分を一枚ごと側面図に忠実にポイ
ントを打ってポリゴン化します。出来た一枚ポリゴンを「マル
チ加工」→「押し出し」を使いポリゴンブロックにします。
この作業を風防ガラス一枚ごとに行い、右下の図左上のよ
うに作ります。作ったポリゴンブロックは一括して名前を付け
レイヤーに保存します。
風防枠のポリゴンを前景レイヤーにガラス部分のポリゴン
ブロックを背景レイヤーにして「構造」→「ブーリアン」減算を
選んで実行します。ブーリアンで抜く前にはしっかり抜く形を
確認しましょう。右下図の右上がブーリアンで抜いたところで
す。背景レイヤーのポリゴンブロックは削除します。
左半分の風防枠が出来ました。しかしこのポリゴンは厚み
を持ちません。厚みを持たせるために「マルチ加工」→「押し
出し」を使い、Xに−15mmYに−15mm押し出します。
厚みは出来ましたがX軸0からポイントがはみ出してます。
X軸0とそこからはみ出したポイント全てを選択してX軸0で
ポイントの整列を行います。左半分の風防枠が出来ました。
(プラグインThickenを使用すると穴を開けたポリゴンに簡単に
厚みを付ける事が出来ます。)
これを鏡面コピーすると右下図の左下のように完成です。
別に保存してた半分の風防本体も鏡面コピーして全体を作
ります。この風防本体と風防枠を重ねると右下図の右下の
ように完成するはずですが、そうはなりません。外形が全く
同じなので風防枠が浮き上がってきません。そこで風防本体
だけを選択して背面上でX軸0、Y軸は風防のセンターで1%
縮小します。これで完成です。
風防の作り方は他にもたくさんあると思います。
私も最初は枠一本ごとに作ってましたが胴体との接合部な
どが上手く合わなかったり、時間が掛かった割にはリアルに
出来ませんでした。色々考えた末に今の方法で落ち着いて
ます。しかし、他にも良い作り方があれば教えてください。
|
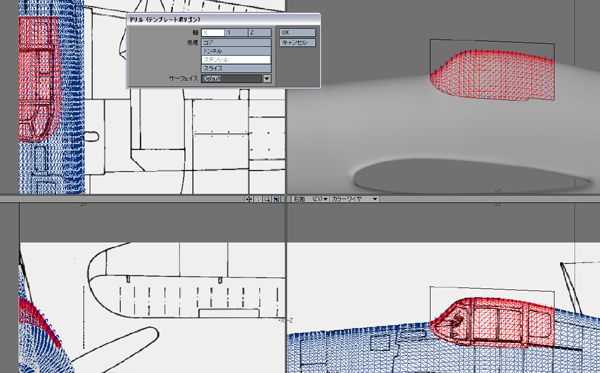  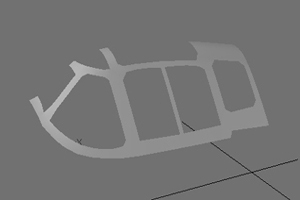 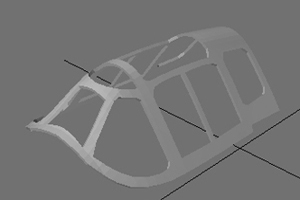  |
|
7 主脚の制作
主脚の制作の前にやることが一つあります。
私が作ってる戦闘機は機体上面と下面の色が違うもの
が多くあります。上空から見下ろされても下から見上げられ
ても発見しづらいようにカムフラージュされています。そのた
めに面倒な作業をしなくてはなりません。主翼を上下に分割
することです。主翼下面のポリゴンを全て選択して切り離し
レイヤーに名前を付けて保存します。少し時間が掛かっても
焦らずに頑張ります。次に下面図から脚カバーが格納されて
る形を正確にポイントを打ってポリゴン化し、レイヤーに保存
します。
先ほど分割した主翼下面のレイヤーを前景レイヤーとして
下面図から作った脚カバーの一枚ポリゴンを背景レイヤーと
し、「構造」→「ドリル」からY軸でステンシルを選んで切り抜き
ます。切り取ったポリゴンを脚カバーと名前を付けてレイヤ
ーに保存します。これは厚みのないポリゴンです。これをもう
一つコピーして名前を脚ハウジングとしてレイヤーに保存し
ます。脚カバーのレイヤーを背面上でクリックして「押し出し」
ます。押し出す方向はY軸に5mmです。
5mm厚さの脚カバーが出来ました。この脚カバーは主翼
下面にぴったり一分の隙間もなく収まってます。(当然・・・)
脚ハウジングのレイヤーは同じく背面上でクリックして「押
し出し」ます。押し出す方向はY軸に適当です。主翼上面から
飛び出さない程度に・・・^^。忘れないように脚ハウジング下
面のポリゴンを全て削除します。これで脚カバーとハウジン
グが完成です。次は脚支柱を作ります。
作り方はスピナや胴体と同じです。側面図と正面図に合わ
せてディスクを上面に配置します。位置は側面図と正面図を
見ながら合わせます。直径はこれも図面に合わせて正確に
円形を作ります。中心はしっかり記憶しててください。
後は右面で「スムース押し出し」「移動」を使って下へ押し
出し、「拡大縮小」でくびれを合わせて作って行きます。
脚支柱は脚が降りた状態で作ります。完成したら側面図と
正面図で位置を合わせましょう。次にタイヤやホイールを追
加します。最後に脚全体を回転と移動を使って主翼下面の
脚カバー内側へ移動します。これで脚が格納された状態で
完成です。しかし、Layoutで着陸してる時のために左脚全体
をコピーして「脚見本」と名前を付けてレイヤーに保存しま
す。「脚見本」を脚が降りた状態まで回転と移動を使って降
ろします。図面に合わせて正確に位置を合わせましょう。
この「脚見本」はLayoutで本物の脚を降ろす位置の目安と
なります。本物の脚の位置が決まれば不要となり後ほど
Modelerから削除します。
最初は脚が降りた状態で作ってたんですが、格納した時
一分の隙間もなく主翼下面に納めるのは困難で、どうしても
不自然になります。それなら逆にしようと考えました。
|
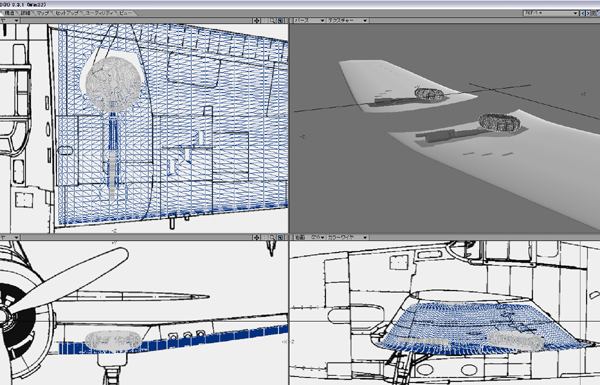 |
|
8 完成
尾輪や機関銃など他の部品も作り方はスピナや胴体と基
本的に同じです。ボックスやディスクなどから図面に合わせ
てポリゴンを押し出して作って行きます。
最後に左右対称の胴体や主翼などを鏡面コピーします。
さらに全てのポリゴンを三角分割して完成です。 |
 |